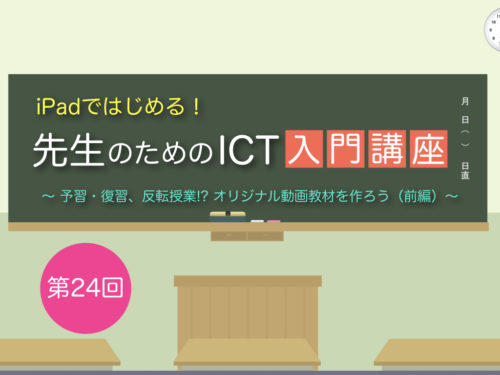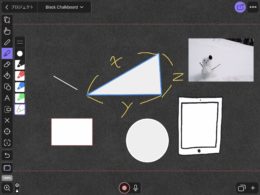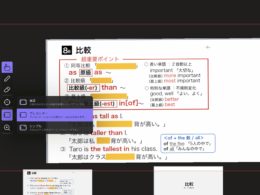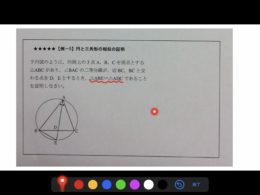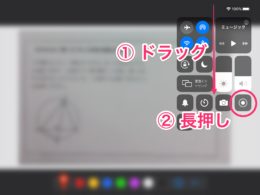2020年5月3日
iPadではじめる!先生のためのICT入門講座 【第24回】動画教材を作ろう
予習・復習に反転授業!オリジナルの動画教材を作ろう(前編)
教育ICTコンサルタント 小池 幸司
「わが校でも来年度から1人1台のタブレット端末を導入します」突然の発表に驚いたのもつかの間、教員用ということで1台のiPadが配布されました。導入までの残された期間で、授業での使い方を考えておくようにとのこと。「急に言われても、いったい何からはじめていいのかさっぱり・・・」。本連載では、そんな困った状況におかれた先生たちのために、学校でタブレット端末を使うためのポイントを解説。ICTが得意でない先生が、タブレット端末を用いた新しい学びを始める際に知っておいてほしいこと、具体的な活用方法をわかりやすくお伝えしていきます。
新しい学力観への対応の鍵は「自宅学習×ICT」にあり
「反転授業(flipped classroom)」という言葉、聞いたことがありますか。簡単に言うと、これまで学校の授業で行っていた解説(インプット)を自宅で行い、自宅で行っていた演習(アウトプット)を授業内で行う授業方式。教育現場でのICT活用が騒がれ始めた当初、かなり注目が集まった教育手法になります。
一方、教育改革の流れの中で「学力」そのものの定義が大きく変わりました。ご存知の通り、これまで授業で教えてきた「知識・技能」は学力の三要素の中の1つに過ぎません。すべての学びを授業時間内だけで完結させようとすれば無理が出てきます。今後は自宅学習をいかに効果的なものに変えていけるかが大きな鍵になっていくのではないでしょうか。
そこで今回は、自宅学習の質を大きく変える「動画教材」にスポットを当ててみたいと思います。「反転授業」というと大袈裟に聞こえるかもしれませんが、予習・復習用の動画教材と考えれば活用のイメージも湧きやすいはず。誰でもできる超カンタンな方法からちょっと高度な本格動画づくりまで、前後編の2回に分けてご紹介していきます。
動画教材の3つのタイプ。それぞれのメリット・デメリットとは?
動画教材とひと口に言ってもさまざま種類のものがあります。一番イメージしやすいのが「撮りっきり」タイプ。黒板の前で先生が授業をしている様子をそのまま撮影したもので、大手予備校の動画教材などでよく採用されています。一見簡単に見えるかもしれませんが、準備から撮影まで先生1人でやろうとすると意外に大変です。
なるべく手軽に動画教材づくりを始めたいのであれば「音声解説」タイプが向いています。教材作成はアナログでもデジタルでも構いません。教材を映しながらその解説を音声で録音していきます。人物映像がない分、NGの回数を減らすことができ、短時間で作成することが可能です。一方で動きが少ないため、どうしても単調になりやすいのが弱点と言えます。
そして、両者の特性をミックスさせたのが「人物付き解説」タイプです。画面全体に教材を提示し、解説をしている人物を合成で表示します。先生の動きや表情を見せる(魅せる)ことができるため、音声のみの解説と比べて格段に見やすい動画になります。合成というとちょっとハードルが高く感じると思いますが、簡単にできる方法を後編でご紹介したいと思います。
動画教材作成アプリで本格的な「音声解説動画」づくり
「音声解説」タイプの動画教材をつくるために開発されたiPadアプリをご紹介します。その名も「Explain EDU」。黒板やホワイトボードなどの背景の上に板書を作成してから、録音ボタンを押して音声を吹き込んでいきます。わかりやすく言うと録音機能付きのノートアプリ。専用アプリだけあって、動画教材づくりに必要な機能が充実しています。
またノート機能が特徴的で「ページ」という概念がありません。1枚のシートにいくらでも文字や図を書き込めるいわば「無限ノート」のような作りになっています。もちろん、手書きだけでなく図や写真、動画やWebページなどを貼り付けることも可能。黒板や紙のノートでは表現できないデジタルならではの教材を作ることができます。
もともとは「Explain Everything」という1つのアプリでしたが、買い切りタイプの「Explain EDU」とクラウド保存が可能なサブスクリプションタイプの「Explain Everything Whiteboard」に分かれました。以前は多機能すぎて上級者向けの印象がありましたが、使い勝手もだいぶ改善され、iPad初級者の先生でも十分に使えるアプリになっています。
・Explain Everything Whiteboard:App Store
【本日のワーク】iPad標準機能で超カンタン「音声解説動画」づくり
「Explain EDUもいいけど、もっと簡単な方法ないの?」という先生のために、iPadの標準機能を使った簡単な方法をご紹介します。簡単なだけでなく、ふだんお使いのアプリで動画教材づくりが可能。新たにアプリを購入して使い方を覚える必要もありません。今回は本連載ではおなじみの「Keynote」を使って音声解説動画を作りたいと思います。
まずは下準備として「Keynote」で教材スライドを作成してください。スライドを一から作るのが手間であれば、プリント教材をカメラで撮ってスライドに貼り付けるだけでOKです。スライドができ上がったらプレゼンテーションを再生しましょう。再生したらその状態で画面を長押ししてみてください。
すると下からツールバーが出てきます。好きな色を選択してスライド上に書き込むこともできますし、レーザーポインタで指し示すことも可能です。「終了」をタップすると元のスライドに戻ります。しばし、描画機能で書き込みながら解説する練習をしておきましょう。リハーサルを終えたらいよいよ本番(収録)です。
音声解説の録音にはiPad標準の「画面収録」機能を使います。画面右上から下向きにシュッと指を下ろすとコントロールセンターが表示されます。
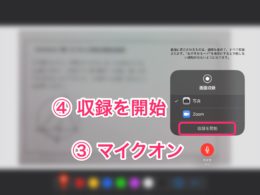 下の方にある二重丸のボタンを長押ししてみてください。するとマイクのアイコンが表示されますので「マイクオン」(赤色)に設定します。この状態で録画すると、iPadのマイクで拾った音を画面操作と一緒に収録することができます。
下の方にある二重丸のボタンを長押ししてみてください。するとマイクのアイコンが表示されますので「マイクオン」(赤色)に設定します。この状態で録画すると、iPadのマイクで拾った音を画面操作と一緒に収録することができます。
設定を終えたら「収録を開始」をタップ。カウントダウンがはじまり、ゼロになるとレコーディングスタートです。収録中は画面右上にボタンが赤く表示されます。収録が終わったらここをタップして「停止」を押せば録画終了。写真アプリの中に動画ファイルとして保存されます。最後に「写真」アプリの編集機能を使って前後の不要な部分をトリミングすれば動画教材の完成です。
動画教材づくりで失敗しないための秘訣とは?
動画教材を作成していく上で一番重要なポイントは「継続性」です。あまり凝り過ぎず「これなら120%続けられる」というレベルのものをコツコツと作っていきましょう。また1本の動画をなるべく短くするのも成功の秘訣。長い動画だと撮り直しも大変ですし視聴する生徒も飽きてしまいます。気合いを入れすぎず、楽しみながら。他の先生や生徒たちと一緒にゆる〜く動画教材づくりをはじめてみてはいかがでしょうか。
【筆者プロフィール】
 小池 幸司 (教育ICTコンサルタント)
小池 幸司 (教育ICTコンサルタント)
2011年3月、他の学習塾に先駆けてiPad導入を実現。教育現場におけるICTの導入・活用を推進すべく、講演や執筆活動を通じて自社のiPad導入事例やノウハウを発信。2013年3月にはiPad×教育をテーマにした初の実践的書籍「iPad教育活用 7つの秘訣」をプロデュース。NPO法人 iTeachers Academy 事務局長。オンラインショップ「先生のためのICT活用塾」を運営。
最新ニュース
- オーディーエス、2024年度の鳥取県GIGAスクール運営支援センター業務を受託(2024年4月19日)
- AmbiRise、電子請求サービス「Haratte」の導入で釧路市の学校・教委の支払業務が85%削減(2024年4月19日)
- 子育て環境、8割の保護者が「地域間格差がある」と回答、特に「子育て施設・設備」で実感 =トラストバンク調べ=(2024年4月19日)
- 小中学生の60%が「新学期に学校に行きたくないと感じたことがある」=ニフティ調べ=(2024年4月19日)
- 保護者の6割以上が子どもの自主学習をサポートしている=明光義塾調べ=(2024年4月19日)
- 国公立大学現役合格者の勉強時間、高3で休日6時間以上が48.6% =じゅけラボ予備校調べ=(2024年4月19日)
- 東京理科大、「デジタル人材」を育成する学部・学科を2026年4月に新設(2024年4月19日)
- 東京経済大学、高校生向けのオンライン講義「東経大ライブ」26日から全10回配信(2024年4月19日)
- 東京大学とNTT東日本、地域循環型社会の実現に向け産学協創協定を締結(2024年4月19日)
- 国立高等専門学校機構、「第3回 高専GIRLS SDGs×Technology Contest(高専GCON2024)」開催(2024年4月19日)