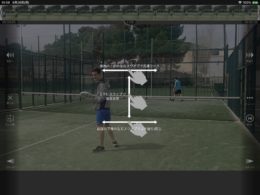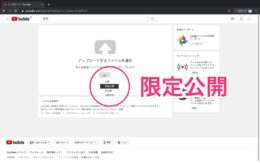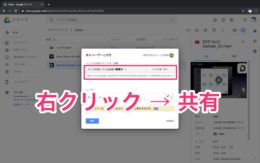2019年11月6日
iPadではじめる!先生のためのICT入門講座 【第18回】“お手本動画”
「学ぶ」は「真似る」!実技教科には“お手本動画”がおすすめ!!
教育ICTコンサルタント 小池 幸司
「わが校でも来年度から1人1台のタブレット端末を導入します」突然の発表に驚いたのもつかの間、教員用ということで1台のiPadが配布されました。導入までの残された期間で、授業での使い方を考えておくようにとのこと。「急に言われても、いったい何からはじめていいのかさっぱり・・・」。本連載では、そんな困った状況におかれた先生たちのために、学校でタブレット端末を使うためのポイントを解説。ICTが得意でない先生が、タブレット端末を用いた新しい学びを始める際に知っておいてほしいこと、具体的な活用方法をわかりやすくお伝えしていきます。
子供たちが真似しやすい理想的なお手本って?
「学ぶ」の語源は「真似ぶ」(=真似をする)だと言われています。学校の授業でも、まずは先生がお手本を見せて、それを子供たちが真似するという場面は日常的。意識はしなくてもふだんから当たり前に行なっている指導方法の1つです。
例えば、逆上がりのやり方を教えるのに、言葉だけで説明していきなり子供たちにやらせる先生はいないですよね。
体育の授業ばかりでなく、音楽や図工、技術・家庭科など、実技教科においては、この「お手本を見せる」→「真似する」を効果的に行うことが、授業の肝だと言っても過言ではありません。
では、子供たちにとって真似しやすい理想的なお手本とはどのようなものでしょうか。今日はそんな視点から、実技教科における実践的なICT活用を考えていきたいと思います。
「書道」の公開授業で目にしたシンプルなICT活用
1人1台のiPadを導入した私立の中高一貫校で行われた公開授業。その日は、中高あわせて20以上のクラスで一斉にICTを活用した授業が公開されました。AIを搭載したアプリを活用した先進的な数学の授業実践などもあり、見学者たちの注目を集めています。そんな中、私の心にもっとも残ったのは、高校1年生の「書道」の授業でした。
静まり返った教室に入ると、生徒たちは机に座って黙々と筆を走らせています。使われている筆や硯、半紙などの道具はごく一般的なもの。唯一のちがいは、生徒たちの机の上にiPadが置かれている点です。紙のお手本を見ながら練習するのではなく、先生が自作した“お手本動画”を見ながら文字を書いていきます。右手に筆を持ちながら、左手でiPadを操作。動画の再生・一時停止をくり返しながら、微妙な筆遣いを「真似」している様子が印象的でした。
実物投影機を使って一斉にお手本を見せる方法もありますが、それだと生徒が自分の見たいところをじっくり見ることができません。また、お手本動画を使うことで、先生は机間巡視をしながら個別にアドバイスをすることが可能になります。いわば、先生の分身がもう1人いる状態が作れるわけです。
お手本動画を作る手間はかかってしまいますが、一度作ってしまえば、翌年以降も使い回すことができます。生徒を巻き込んで一緒に作るというのもおもしろいかもしれません。1人1台のタブレット環境がある学校であれば、書道の授業に限らず、ぜひ取り入れてみてほしい授業手法の1つと言えます。
iPadがあれば「ビフォー・アフター」の比較も簡単!
先生のお手本を見せるだけでなく、子供たちが自分自身の動きを確認するのにも動画撮影は役立ちます。例えば、楽器の練習をするときにペアを作ってお互いを撮影してみるというのはどうでしょう。自分の演奏を客観的に見ることで、人に言われるのではなく自ら改善点を発見することに繋がります。
また、ダンスの振り付けなど、細かなフォームやタイミングをチェックするには、「ウゴトル」というアプリがおすすめです。直感的な「なぞり操作」で、再生速度の調整やコマ送り、高速シークができるだけでなく、2つの動画を並べて比較再生したり、重ねて表示したりといったことが簡単にできます。
器械運動の授業では、指定した秒数分(無料版だと15秒まで設定可)だけ遅らせて再生する「遅延再生」の機能が便利です。跳び箱を跳んだあと、モニターの前に寄ってすぐさま自分の演技をチェックといった使い方ができます。この方法ならカメラロールに動画が保存されないので、iPadの容量を気にする必要もありません。
【本日のワーク】無料ツールを使ってお手本動画を共有しよう!
「動画を作ったはいいけど、子供たちに共有する方法がわからない」「予算をかけずに動画を見せたい」という声をよく耳にします。そこで、今回は無料ツールだけを使って、簡単に動画を配布・共有する方法をお教えしたいと思います。
まずは、作成した動画をパソコンを使ってクラウド上に保存します。手っ取り早いのは、「YouTube」にアップロードする方法です。保存する際に、公開設定を「公開」ではなく「限定公開」にしておけば、URL(ページのアドレス)を知っている人しか視聴できないようにできます。
「YouTube」の使用が制限されている場合などは、Googleのクラウドストレージサービス「Googleドライブ」への保存がおすすめです。一般ユーザーでも15GBまで無料で使えますし、学校で「G Suite for Education」というプログラムに申し込めば、容量無制限で使用できるようになります。
・G Suite for Education – Google for Education
「Googleドライブ」に動画を保存したら、右クリックから「共有」を選択、共有相手の権限を「リンクを知っている全員が閲覧可」に設定しましょう。「リンクをコピー」をクリックすると共有用のURLがコピーされます。メモ帳やWordファイルに貼り付けて保存しておきましょう。
動画の作成がまだという方は、SAMPLEムービーをYouTubeに限定公開でアップしましたので、下記のURLを使って以降のワークを進めてみてください。(「写真を合成」というiPadアプリの使い方を解説した動画です。)
共有用のURLは不規則な文字列ですので、これを手入力するのは大変です。そこでちょっとひと工夫。このURLをQRコードにしてみましょう。「QRコードって自分で作れるの?」と思われる方もいるかもしれませんね。QRコード作成サイトを使えば、誰でも簡単に作成することができます。
・QRコード作成|QRの解析 無料【公式】|QRコードメーカー
「URLを入力」という枠の中に、先ほどの共有URLをコピペします。アクセス解析のところは「無効」にチェックして、「QRコード作成」ボタンをクリックするだけ。ほんの数秒でQRコードができあがります。「ダウンロード」ボタンを押してデスクトップに保存してください。
QRコードは画像ファイルとして保存されますので、Wordなどで作成したプリントに貼り付けてあげれば準備完了です。試しにプリントアウトして、iPadのカメラをQRコードにかざしてみてください。お手本動画のページにたどり着けましたでしょうか。
お手本動画で子供たちに「自分でできた」という実感を!
ちょっとしたコツであっても、すぐに掴める子もいれば、時間がかかる子もいます。何度でも見ることのできる「お手本動画」はその差を埋める1つの手段になるはずです。英語や算数の授業と比べて、実技教科では授業時間数が圧倒的に限られています。その少ない時間の中で、「鉄棒って楽しい」「音楽っておもしろい」と感じるには「自分でできた」という実感がなにより大切です。スマホ1台あれば誰でもはじめられる「お手本動画」の作成。ぜひ、先生の授業でも取り入れてみてください。
小池 幸司 (教育ICTコンサルタント)
2011年3月、他の学習塾に先駆けてiPad導入を実現。教育現場におけるICTの導入・活用を推進すべく、講演や執筆活動を通じて自社のiPad導入事例やノウハウを発信。2013年3月にはiPad×教育をテーマにした初の実践的書籍「iPad教育活用 7つの秘訣」をプロデュース。NPO法人 iTeachers Academy 事務局長。オンラインショップ「先生のためのICT活用塾」を運営。
最新ニュース
- プログラミング学習 8割が「興味あり」も「難しそう」が最大の学習障壁に =「プロリア プログラミング」調べ=(2024年12月12日)
- プログラミング言語別提示年収ランキング、2年連続Goが1位に =paiza調べ=(2024年12月12日)
- インヴェンティット、デバイス管理ツール「mobiconnect」が藤枝市役所で採用(2024年12月12日)
- 週休3日制で20代正社員が取り組みたいこと1位は「スキルアップや資格取得の勉強」=ジェイック調べ=(2024年12月12日)
- 日本数学検定協会、「すらら国際デジタル算数/数学コンテスト2024」で中1部門の優勝者に「SUKEN Award」を贈呈(2024年12月12日)
- デジタル人財の育成を目指す「AKKODiS高等学院」、2025年4月に開校(2024年12月12日)
- メディアナビ、AI文書チャット「LightPDF」がハリウッド美容専門学校に導入(2024年12月12日)
- Ubdobe、「遊びながら介護を学ぶボードゲーム」が千葉県内の中学で活用開始(2024年12月12日)
- 群馬大学 食健康科学教育研究センター、生物統計解析の手法を学ぶオンライン講座(2024年12月12日)
- 神戸大学とフューチャー、AIを活用した医療面接トレーニングアプリの開発を推進(2024年12月12日)