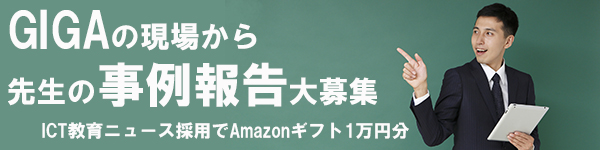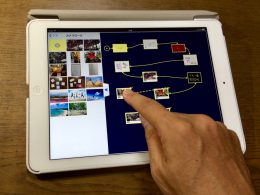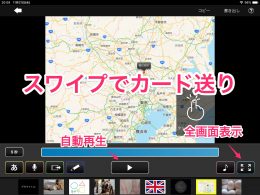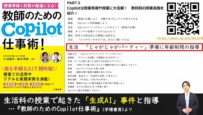2019年2月6日
iPadではじめる!先生のためのICT入門講座 【第9回】発表しよう
学習者主体の学びへ!iPadで子供たちが発表する場面をつくろう
教育ICTコンサルタント 小池 幸司
「わが校でも来年度から1人1台のタブレット端末を導入します」突然の発表に驚いたのもつかの間、教員用ということで1台のiPadが配布されました。導入までの残された期間で、授業での使い方を考えておくようにとのこと。「急に言われても、いったい何からはじめていいのかさっぱり・・・」。本連載では、そんな困った状況におかれた先生たちのために、学校でタブレット端末を使うためのポイントを解説。ICTが得意でない先生が、タブレット端末を用いた新しい学びを始める際に知っておいてほしいこと、具体的な活用方法をわかりやすくお伝えしていきます。
アクティブ・ラーニングへの一歩目はどこから?
ICT活用がうまくいっている学校とそうでない学校。そのちがいは、いったいどこにあるのでしょうか。一番のポイントは「児童・生徒を主体としたICT活用」ができているかどうかです。もちろん、最初はどこの学校でも「先生主体」でICT活用をスタートします。しかし、ずっと「先生主体」のままでは、これまでの授業の延長線上でしかありません。せっかく、ICTを導入したからには、「学習者主体の学び」に変えていきたいですよね。
それでは、「学習者主体の学び」に切り替えていくためには、何からはじめたらいいでしょうか。おすすめしたいのは、タブレットを活用した「発表(プレゼンテーション)」です。1人1台のタブレットがなくてもはじめられます。今回はそんなICTを活用したアクティブ・ラーニングへの第一歩。タブレットを使って子供たちに発表をしてもらう方法について学んでいきたいと思います。
やっぱり写真を使った発表・プレゼンが基本
先生たちの教材提示(第7回 :「板書時間を30%削減!自作の教材をiPadで提示しよう」参照)でお伝えしたのと同じように、子供たちの発表(プレゼン)でも、最初からパワポ(Microsoft PowerPoint)を使わせるのはおすすめしません。特に小学生の場合、いきなりパワポから入るのは避けた方がいいでしょう。ソフトの使い方の習得に時間がとられ、本来の目的が後回しになってしまうからです。
そこでまずは、第1回(体感しないとわからない?タブレット活用への第一歩とは!)でお伝えしたように、「写真」を使った発表(プレゼン)からはじめていきたいと思います。
写真を見せながら発表することで、スライドづくりではなく「伝える」ことに集中できます。さらに、「Skitch: 撮る。描き込む。共有する。」のような画像加工アプリを使えば、表現の幅を広げていくことも可能です。
・Skitch: 撮る。描き込む。共有する。 – AppStore
「Skitch」を使うと、写真の上に縁付きの文字や矢印を置くことができます。複雑な機能がない分、使い勝手は非常に直感的でシンプル。画像加工に気持ちがいきすぎてしまうといった心配もありません。
パソコンで加工しようとすると面倒なモザイク処理も一瞬でできてしまいます。「肖像権」への配慮を身につけてもらうのにもいいかもしれませんね。
セカンドステップ:つないで作る「ロイロノート」を活用
写真を使った発表(プレゼン)をするようになると、「自由に写真の順番を入れ替えたい」というニーズが出てきます。iPad標準のアルバム機能だけだと、並び替えがちょっと面倒なのです。そこで次に活用してみてほしいのが、「ロイロノート」というプレゼンアプリ。iPadが教育の現場で使われ始めてから、多くの学校で導入・活用され、高い評価を得ているアプリになります。クラウド版の「ロイロノートスクール」もありますが、まずはローカル版の「ロイロノート」から試してみましょう。
「ロイロノート」ではスライドのことを「カード」と呼びます。カードを作るにはいくつか方法がありますが、特におすすめなのが「写真カード」と「お絵かきカード」の2つ。カメラロールにある写真を、そのまま1枚のカードにしたり、指で絵や文字を書くことで簡単にカードを作ることができます。キーボード入力が不要なので、小学校低学年の児童でも簡単に使えます。
キーボード入力をしたい場合には「テキストカード」という機能もあります。ただし、使えるフォントや文字サイズ、文字の配置の自由度が低く、たくさんの文字を打つのには向きません。文字だらけのスライドづくりを避けるようになるという点では、ロイロノートの長所とも言えます。他にも、検索したWebページをカードにする「ウェブ検索カード」、地図の任意の部分を切り取る「地図カード」といった機能があります。
【本日のワーク】ロイロノートで発表してみよう
では実際に、「ロイロノート 」を使った発表(プレゼン)を体験してみましょう。テーマは「わが町 ○○」。1分間で自分の住む街を紹介するプレゼンを作っていきたいと思います。事前準備としまして、地元の風景や名物などの写真をiPadで撮影。または、スマホなどで撮影した写真をiPadのカメラロールに保存しておいてください。
アプリを起動したら「新しいノートを作る」をタップして、ノート名と作成者名を入力します。
ノートができたら、カードを作っていきましょう。左側のメニューから「すべての写真」→「カメラロール」を選択すると、カメラロール内の写真のサムネイルが一覧で並びます。
どれか1枚を選んだ状態で「使用する」をタップすると、右側のフィールドに「写真カード」が作成されます。写真サムネイルから、直接、右側のフィールドにドラッグしてあげてもOKです。
次に、「お絵かきカードを作る」を選んでみてください。スーッと白い無地のカードが出てきますので選択して開きます。鉛筆のアイコンをタップすると編集モードになりますので、手書きで文字や絵を描いていきましょう。上部の鉛筆マークを押すと線の太さや色を変更することもできます。
続いて、テキストカードで表紙を作成したいと思います。「テキストカードを作る」をタップしてお好みの色を選択。編集モードにしてからキーボードでタイトルを打ち込みます。文字サイズは「小・中・大・特大」の4種類から指定。レイアウトは「左右中央寄せ」「上下中央寄せ」にするとカードの中央にセンタリングできます。
こうしてカードができあがったら、最後に「並べ替え」の作業を行います。表紙のカードの右上の角から出ている「→」をドラッグして、2番目に使いたいカードまで引っ張っていきます。矢印でつながれたら、今度は2番目のカードの「→」を3番目のカードに・・・。こんな要領で発表する順番にカードをつないで1つのプレゼン資料を作っていきます。使わないカードは、ゴミ箱に捨ててもいいですし、そのまま置いておいても問題ありません。
カードをつなぎ終わったら資料作成は終了です。発表(プレゼン)をするには、表紙のカードを選択して編集モードにしてから、右下の全画面表示のアイコンをタップします。スワイプして次のカードに切り替えながら発表しましょう。再生ボタンを押すことで、自動再生(初期設定は5秒ごと)しながら発表することも可能です。
主体性を引き出す仕掛けづくりのポイントは?
子供たちが「ロイロノート」で発表(プレゼン)をしているイメージ、湧いてきましたでしょうか。グループ発表を授業で実施されている先生は多いと思いますので、数台のiPadさえあればすぐにはじめられます。そして、その効果たるや絶大。「写真撮影」「お絵かき」といった創造性が加わったことで、前のめりに取り組む子どもたちの様子に最初は驚くかもしれません。ポイントは「ミッション」の設定です。子どもたちのワクワクを引き出し、それを学びへと結びつけるようなしかけを、ぜひ先生の方で考えてみてください。
【筆者プロフィール】
 小池 幸司 (教育ICTコンサルタント)
小池 幸司 (教育ICTコンサルタント)
2011年3月、他の学習塾に先駆けてiPad導入を実現。教育現場におけるICTの導入・活用を推進すべく、講演や執筆活動を通じて自社のiPad導入事例やノウハウを発信。2013年3月にはiPad×教育をテーマにした初の実践的書籍「iPad教育活用 7つの秘訣」をプロデュース。NPO法人 iTeachers Academy 事務局長。
最新ニュース
- 教員の88.5%が「生徒に積極的に辞書を使用してほしい」=辞典協会調べ=(2025年4月1日)
- 子どもが欲しい人が子どもに習わせたい習い事、1位は男子「英会話」、女子「ピアノ」=NEXER調べ=(2025年4月1日)
- NTT東日本×神奈川県教委、「災害時における学びの提供のためのICT支援に関する協定」を締結(2025年4月1日)
- 高知県教委、教育データを活用したまなびの姿を紹介するまんがを公開(2025年4月1日)
- 仙台市・NTT東日本、「第4回Digi田甲子園」地方公共団体部門で準優勝(2025年4月1日)
- セブン銀行、日本体育大学と「コンビニ証明書受取サービス」提供に合意(2025年4月1日)
- 麗澤瑞浪高校、AI時代の世界に挑む共創型リーダー育成に新アントレプレナーシップコース発表(2025年4月1日)
- 日本ユニセフ協会、子どもの権利についての模擬・実践授業の動画公開(2025年4月1日)
- Fora、経産省「探究・校務改革支援補助金2025」活用校の募集を開始(2025年4月1日)
- 東京財団政策研究所、教育における生成AI利活用に関するポータルサイト「Manabi AI」正式版リリース(2025年4月1日)