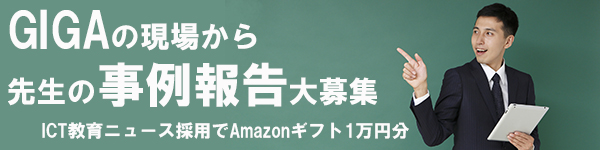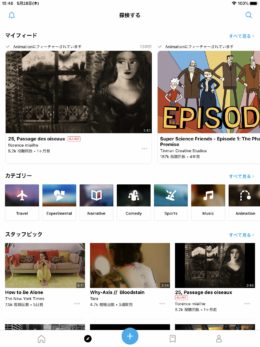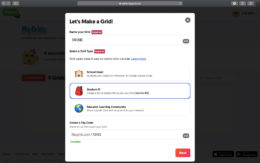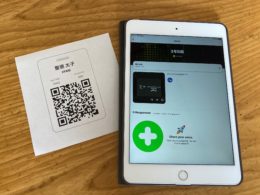2020年7月6日
iPadではじめる!先生のためのICT入門講座 【第26回】家でも学べる環境づくり
家でも学べる環境づくり!動画教材を子供たちに届けるには?
教育ICTコンサルタント 小池 幸司
「わが校でも来年度から1人1台のタブレット端末を導入します」突然の発表に驚いたのもつかの間、教員用ということで1台のiPadが配布されました。導入までの残された期間で、授業での使い方を考えておくようにとのこと。「急に言われても、いったい何からはじめていいのかさっぱり・・・」。本連載では、そんな困った状況におかれた先生たちのために、学校でタブレット端末を使うためのポイントを解説。ICTが得意でない先生が、タブレット端末を用いた新しい学びを始める際に知っておいてほしいこと、具体的な活用方法をわかりやすくお伝えしていきます。
動画教材をつくった後に待ち受ける新たなハードルとは?
「動画教材はできたけど、どうやって子供たちに見せたらいいの?」前回、前々回と2回に渡ってオリジナル動画教材の作り方を紹介してきました。実際に作ってみたら結構ハマったという先生も多かったのではないでしょうか。でも、動画ができあがった後にも実は意外なハードルが待っています。
オンラインで文書ファイルを読んでもらうためには、メールに添付して送信すると思います。相手はその文書ファイルを自分のパソコンにダウンロードして読むことができます。しかし、動画ファイルは容量が非常に大きいためメールで送ることができません。ファイル自体を送らずに動画の中身を視聴してもらう方法が必要になってきます。
プライベートであれば、スマホで撮影したちょっとした動画をSNSで簡単に公開することができます。でも、SNSの場合は大勢の人に公開することが前提。「クラスの児童・生徒だけに動画を公開したい」といった用途には向きません。それではどうしたらいいのでしょうか。今回は先生たちにおすすめの動画配信方法についてご紹介したいと思います。
知っている相手だけが視聴できる「YouTube」の限定公開
動画配信と言われて一番に思い浮かぶのが「YouTube」ではないでしょうか。パソコンだけでなく、スマホやタブレット、さらにはテレビの画面上で「YouTube」を視聴できる家庭も増えています。面倒なアカウント登録なしで見ることができますし、なにより子供たちにとっては最も身近な動画視聴手段の1つです。
「YouTube」では動画視聴の範囲を「公開」「限定公開」「非公開」の3種類から選びます。「公開」にすると誰でも見えてしまいますし、「非公開」だと個別に招待した相手しか見ることができません。クラスの子供たちだけに視聴させたいということであれば「限定公開」に設定しましょう。
動画をアップロードしたらリンク用のURL(ページのアドレス)が取得できるようになります。あとはこれをコピーしてメール等で子供たちに知らせてあげるだけ。「限定公開」であれば、検索エンジンや「YouTube」内の検索に上がることもありませんので、URLを知っている人だけが視聴できます。
一方でパスワードの設定などはできませんので、絶対に外部に見られないという保証はありません。また、「YouTube」は娯楽的な要素が強いメディア。関連動画やおすすめ動画などの誘惑が多いのが難点です。自治体や学校によっては、「YouTube」を視聴できないようフィルタリング設定しているところもあるようです。
「YouTube」がダメならこんな方法で配信しよう
「YouTube」での動画配信にはちょっと抵抗があるという場合には、「Vimeo」という動画共有サイトを使う手もあります。「Vimeo」であれば「パスワードを持っている人のみ」という設定が可能。YouTubeと同様、無料で動画配信することができます。ただし、無料プラン(Basicメンバープラン)の場合は、アップロード容量は週に500MB、総容量は 5GBまでという制限があります。
・Vimeo | 世界をリードするプロの動画プラットフォーム
また、「Dropbox」や「Googleドライブ」といったクラウドストレージを使うというのも選択肢の1つです。特に「Googleドライブ」は15GBまで無料で保存できますし、「G Suite for Education」の教育機関登録をすれば容量は無制限。ファイル容量の大きい動画の保管庫としてもピッタリです。
・Google ドライブ – 写真やドキュメントなど、ファイルのクラウド ストレージとバックアップ
「Googleドライブ」に動画ファイルをアップロードしたら、「共有可能なリンクを取得」を選択。「YouTube」の限定公開と同じようにこのURLをメールなどで共有すればOKです。なお、動画ファイルがダウンロードできないよう、「共有」の設定から「閲覧者と閲覧者(コメント可)に、ダウンロード、印刷、コピーの項目を表示する」のチェックを外しておきましょう。
【本日のワーク】「Flipgrid」を使って動画配信をしてみよう!
「Flipgrid」は 教育向けのソーシャルサービス。2018年6月にマイクロソフト社が母体となり完全無償化されました。先生がお題となる動画をアップロードして、それに対する回答を子供たちが動画で回答する。この動画を介したやりとりが特徴です。今回はこの「Flipgrid」を使った動画配信にトライしてみましょう。
・Flipgrid | Empower Every Voice
先生側のアカウント作成や動画のアップロードはパソコンから行います。Webページにアクセスしたら「Educator Signup」をクリック。GoogleアカウントまたはMicorsoftアカウントでサインアップしてください。名前(First Name/Last Name)、国(Country)、学年(Grade/Age)、そして生年月日を入力したら「Let’s Go!」をクリックします。
続いて「Grid(グリッド)」を作成しましょう「Grid」はコミュニティの単位で学校でいうクラスに相当します。「Name your Grid」の欄にグリッド名を入力したらグリッドのタイプを選択。生徒が学校用メールアドレスを持っている場合は「School Email」を、外部にGridを公開する場合には「Public & PLCS 」を選びましょう。今回は「Student ID」を選択します。「Flip Code」はこのグリッドにアクセスするためのURLです。あとから変更もできますので、とりあえずそのまま進めていきます。
次に「Student ID」を登録します。生徒の氏名と「Student Identifier」(生徒ID)を入力して「Add」をクリックすると追加されます。「Student Identifier」は入力を省略すると自動的にランダムな英数字が設定されます。生徒登録はCSVファイルでインポートすることも可能です。ひとまず1名分登録したら「Print」をクリックしてみましょう。生徒ログインのためのQRコード付きIDカードが印刷できます。
グリッドが作成できたら、いよいよ動画のアップロードです。新しいトピックを作成するには「Add New Topic」をクリック。タイトル(Tile)や説明(Prompt)を入力したら、Focusの中にある「Upload a Video」をクリックして動画ファイルを選択してください。動画のアップロードが完了すると、このトピックに直接アクセスするためのURLが生成されます。コピーしてメール等で送ることもできますし、QRコードをダウンロードして紙に印刷にして渡してOKです。
動画教材を活用するために必要な心構えとは?
動画教材の活用で最大の壁は何でしょうか。動画制作でも配信方法でもありません。基本的に子供たちは動画教材を見ないということです。動画と言えどもあくまで教材、参考書と同じです。子供たちに見たい、見ずにはいられないと思わせるしかけづくりが何より重要になります。先生から一方的に動画を配信するだけでなく、子供たちからも動画でレスポンスができる。「Flipgrid」を使って、そんなインラタクティブな動画活用にチャレンジしてみてはいかがでしょうか。
【参考】授業を楽しくする Flipgrid ( マイクロソフト認定教育イノベーター実践事例 ) – Microsoft 教育センター
【筆者プロフィール】
 小池 幸司 (教育ICTコンサルタント)
小池 幸司 (教育ICTコンサルタント)
2011年3月、他の学習塾に先駆けてiPad導入を実現。教育現場におけるICTの導入・活用を推進すべく、講演や執筆活動を通じて自社のiPad導入事例やノウハウを発信。2013年3月にはiPad×教育をテーマにした初の実践的書籍「iPad教育活用 7つの秘訣」をプロデュース。NPO法人 iTeachers Academy 事務局長。オンラインショップ「先生のためのICT活用塾」を運営。
最新ニュース
- 漢検協会とベネッセ、初コラボ 進研ゼミ会員の小・中学生が選ぶ「今年の漢字」(2024年12月13日)
- AI型ドリル搭載教材「ラインズeライブラリアドバンス」が「高知家まなびばこ」とデータ連携開始(2024年12月13日)
- コドモン、広島県三原市の保育所等13施設にICTサービス「CoDMON」導入(2024年12月13日)
- 陸前高田市、返済不要の給付型奨学金事業の資金調達で1600万円の目標金額達成(2024年12月13日)
- ライフイズテック、中高生向け「ライフイズテック スプリングキャンプ2025」春休み開催(2024年12月13日)
- サイバー大学、「Times Higher Education Online Learning Rankings 2024」でブロンズ評価を獲得(2024年12月13日)
- プログラミングスクール受講生で最も多い年代は20代、平均年齢は33.8歳=「 CloudInt」調べ=(2024年12月13日)
- 不登校・行き渋りの子どもがいる親1000名へのアンケート調査 =サイボウズ ソーシャルデザインラボ調べ=(2024年12月13日)
- 大阪大学、デジタル学生証・教職員証の提供を2025年1月にスタート(2024年12月13日)
- 「デジタルハリウッドSTUDIO」STUDIO渋谷、AIクリエイティブデザイン講座を開講(2024年12月13日)