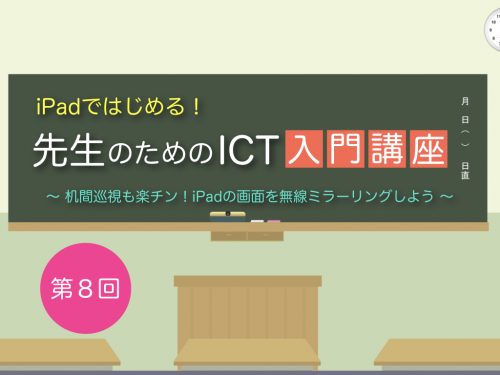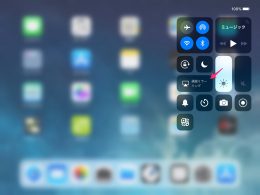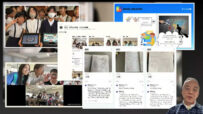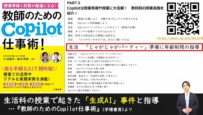2019年1月7日
iPadではじめる!先生のためのICT入門講座 【第8回】無線ミラーリング
机間巡視も楽チン!iPadの画面を無線ミラーリングしよう
教育ICTコンサルタント 小池 幸司
「わが校でも来年度から1人1台のタブレット端末を導入します」突然の発表に驚いたのもつかの間、教員用ということで1台のiPadが配布されました。導入までの残された期間で、授業での使い方を考えておくようにとのこと。「急に言われても、いったい何からはじめていいのかさっぱり・・・」。本連載では、そんな困った状況におかれた先生たちのために、学校でタブレット端末を使うためのポイントを解説。ICTが得意でない先生が、タブレット端末を用いた新しい学びを始める際に知っておいてほしいこと、具体的な活用方法をわかりやすくお伝えしていきます。
授業中の動きを制限するプロジェクタ投影時のケーブル
プロジェクタや大型テレビモニタに教材を投影するようになると、授業のテンポが上がり授業効率は格段にアップします。でも、このスタイルで授業を重ねていくうちに、ある不満がだんだんと湧いてくるはず。それは「このじゃまなケーブル、なんとかならないか・・・」というもの。特にプロジェクタを机の上などに置いて投影する場合は、子供たちがケーブルに足を引っ掛けたりする危険性もあり、安全面からも注意が必要です。
いい授業をする先生ほど、授業中に教壇を離れるシーンは増えてきます。いわゆる一斉授業のスタイルであっても、机間巡視をしたり手が止まっている子のフォローをしたり、先生は教室全体を見渡すため自由に動ける必要があるわけです。でも、手にしているiPadにケーブルという「鎖」が付いているようでは、その動きが制限されてしまいますよね。
そこで今回は、ワイヤレスでiPadの画面を投影する「無線ミラーリング」について学んでいきたいと思います。
Apple TVを使えば無線で画面ミラーリングができる
Apple TV(アップルティーヴィー)という名前を聞いたことがありますでしょうか。これだけ聞くと「Appleではテレビまで作ってるの?」と勘違いしてしまいそうですが、タテヨコ10cmほどの黒くて四角い箱になります。通常は家庭のテレビと繋いで、iTunesでレンタル・購入した映画を鑑賞したりするのに使う受信機で「セットトップボックス」と呼ばれるものとなります。
実はこのApple TVを使うと、iPadの画面をそのままテレビモニタやプロジェクタに映し出すこと(ミラーリング)ができるのです。
・Apple TV(第4世代) 32GB – Apple(日本)
ミラーリングをするには、Apple TVをプロジェクタやテレビモニタとHDMIケーブルで接続します。iPadでコントロールセンターを表示して「画面ミラーリング」をタップすると、Apple TVが検出されますので、画面を飛ばしたいApple TVを選択。
すると、プロジェクタやテレビモニタにもiPadの画面がリアルタイムで表示されます。動画再生などでは若干の遅延はありますが、画面がカクカクすることもなくスムーズに伝送されます。また、初期のApple TVでは、iPadとApple TVが同じWi-Fiにつながっている必要があったのですが、最近のApple TVであれば、Wi-Fi環境がなくても直接Apple TVにつないでミラーリングすることが可能です。
ただ、現在販売されているApple TV(第4世代)は最も安い32GBモデルでも15,800円(税別)とややお高め。アプリをインストールする機能がなかった第3世代が8,200円(税別)だったことを考えると、ミラーリングのためだけに現行のApple TVを購入するのは少々もったいない気もします。場合によっては、中古の第3世代を探してみるというのもありかもしれません。
Windowsでもミラーリング可能なEZ Cast Pro
iPadが出た当初、ミラーリングするにはApple TV以外の選択肢がない状態でした。しかし最近では、対抗馬となる機器がいくつか出てきています。中でもおすすめなのが「EZCast Pro」。学校での利用もだいぶ広がっているようです。
100円ライターをひと回り大きくしたくらいのコンパクトさで価格は1万2900円(税別)。Apple TVと同様、Wi-FIがない環境であってもiPadから直に接続することができます。
また、Apple TVとの大きなちがいはマルチOS対応であること。iPadだけでなく、WindowsやAndroidからも無線ミラーリングができるというのはうれしいですね。
接続の方法もいたってシンプル。プロジェクタやテレビモニタにEZCast Proを挿すと、投影された画面の中にSSID(電波名)とパスワードが表示されます。iPadの設定アプリからWi-Fiを開いて該当のSSIDを選択。パスワードを入力してあげれば接続完了です。
あとはApple TVと同様、iPadのコントロールセンターで「画面ミラーリング」をタップするち画面を伝送することができます。伝送スピードもApple TVと遜色ありません。無線ミラーリングに特化した製品のため、わずらわしい初期設定がなく、すぐに使えるのも大きなポイント。シンプルさやコンパクトさを考慮すると、Apple TVよりも使い勝手は良さそうです。
【本日のワーク】ワイヤレスでの教材提示を体験してみよう
「興味はあるけれど、ホントに必要なの?」という方のために、受信機器なしでできる“無線ミラーリングもどき”を体験してもらおうと思います。ご用意いただくのは、iPadとiPhoneを1台ずつ(iPad2台でも可)。
また、前回紹介したアプリ「AC Flip」をそれぞれの端末にインストールしておいてください。
まずは下準備として、iPhoneとiPadともに設定アプリからWi-FIおよびBluetoothをオンにします。続いて、iPhoneをプロジェクタ(モニタ)に有線接続して画面を投影しましょう。今回はこのiPhoneが受信機の代わりになります。
次に、iPad側でAC Flipを開いて「講師モード」を選択します。タイトルの部分にセッション名(「DEMO」など)を入力して「開始」をタップしてください。画面が切り替わったら、右上の「+」を選択して、使用する教材を選択しましょう。
続いて、iPhone側でAC Flipを起動し「受講モード」を選択します。先ほどiPad側で入力したセッション名が表示されますのでタップ。すると、iPadで追加した教材が表示されて接続完了です。あとは、iPad側で教材を開いて、実際に授業をするようにページ送りや付箋めくりをしてみてください。iPhone側で動作が同期されてプロジェクタ(モニタ)に投影されます。ミラーリングではないので、ピンチアウト・ピンチインでの拡大・縮小は同期されませんが、無線接続で授業をする感覚は味わえるはずです。
ワイヤレス接続をするならトラブル時の備えは万全に!
さて、無線ミラーリング体験はいかがでしたか。これまで有線接続しか経験のなかった先生にとっては、つながれていた鎖から解き放たれたような開放感があったではないでしょうか。しかしここで、とても大切な注意点が1つ。「無線は必ずトラブるものだ」という認識をもっておきましょう。授業中に接続が切れてもあわてないよう、すぐに有線接続に切り替えられる備えは必須です。トラブルへの万全な備えをした上で、ケーブルに縛られないアクティブなICT活用をぜひ実現していってください。
【筆者プロフィール】
 小池 幸司 (教育ICTコンサルタント)
小池 幸司 (教育ICTコンサルタント)
2011年3月、他の学習塾に先駆けてiPad導入を実現。教育現場におけるICTの導入・活用を推進すべく、講演や執筆活動を通じて自社のiPad導入事例やノウハウを発信。2013年3月にはiPad×教育をテーマにした初の実践的書籍「iPad教育活用 7つの秘訣」をプロデュース。NPO法人 iTeachers Academy 事務局長。
最新ニュース
- 8割以上の学生が「将来に向け資格を取得したい」と回答 =アビタス調べ=(2025年4月4日)
- Classi、保護者連絡サービス「tetoru」の自治体連絡機能が東京・北区教委に導入(2025年4月4日)
- コドモン、東京都荒川区の保育所10施設にICTサービス「CoDMON」導入(2025年4月4日)
- 長野県中野市とコドモン、保育DXに関する連携協定を締結(2025年4月4日)
- 大学受験、「どうせ無理」と周囲から言われながらも合格した人の“秘策”とは =A.ver調べ=(2025年4月4日)
- AI英会話アプリ「スピーク」、⽇本⼈の英語 実は訪⽇外国⼈は理解できている説検証(2025年4月4日)
- 東北大学、社会人向け講義「実践的量子ソリューション創出論」受講生募集(2025年4月4日)
- 東京科学大学、社会人向けMOT講座「エッセンシャルMOT夏季集中コース」受講生募集(2025年4月4日)
- 関西外国語大学、外国語学部の学生が生成AIを利用した語学学習システムの研究成果を発表(2025年4月4日)
- 三谷産業、生徒の出欠管理システム「neconome」を金沢大附属高校と開発(2025年4月4日)