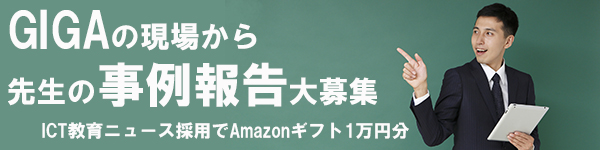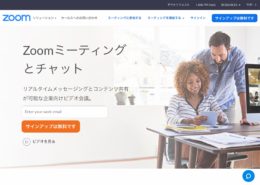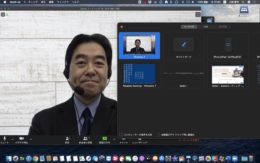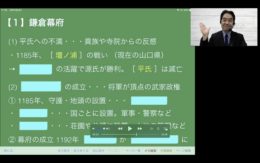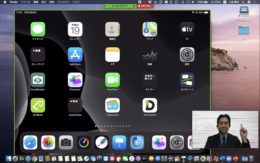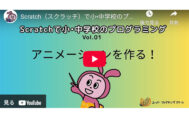2020年6月4日
iPadではじめる!先生のためのICT入門講座 【第25回】Zoomで動画作成
予習・復習、反転授業!? オリジナル動画教材を作ろう(後編)Zoomで動画作成
教育ICTコンサルタント 小池 幸司
「わが校でも来年度から1人1台のタブレット端末を導入します」突然の発表に驚いたのもつかの間、教員用ということで1台のiPadが配布されました。導入までの残された期間で、授業での使い方を考えておくようにとのこと。「急に言われても、いったい何からはじめていいのかさっぱり・・・」。本連載では、そんな困った状況におかれた先生たちのために、学校でタブレット端末を使うためのポイントを解説。ICTが得意でない先生が、タブレット端末を用いた新しい学びを始める際に知っておいてほしいこと、具体的な活用方法をわかりやすくお伝えしていきます。
なぜ広まらない?学校でのオリジナル動画教材づくり
eラーニング戦略研究所が2012年に全国の小中高、大学・専門学校、予備校・学習塾に行ったアンケート結果によると、全体の8割の人が「教育現場で動画や映像コンテンツを活用したい」と回答。ちょうど、日本の教育現場でiPadが使われ始めたタイミングということもあってか、教育関係者の多くが動画教材に対して「わかりやすく学習効果が高い」と期待を寄せていました。
・ビデオ教材(映像コンテンツ)の教育利用に関する意識調査報告書
一方、動画教材のデメリットは何かという問いに対し、最も多かった回答が「作成に時間・コストがかかる」(56.8%)でトップ。実際、調査から8年の月日が経過した2020年現在、オリジナルの動画教材を作成し活用している先生はほとんど見かけません。多くの先生たちが、やってはみたけれど途中で挫折してきたわけです。
そこで前回、簡単・手軽に動画教材を作る方法として「音声解説付き動画」の作り方をご紹介しました。動画教材づくりのスタートはまずここから始めてほしいと思います。そしてだんだん慣れてきたら、もう一歩、高度な動画教材づくりに挑戦してみましょう。作成するのは「ワイプ付き解説動画」です。
全画面(背景)で教材を提示しながら、テレビ番組のようにワイプ(四角い枠)で先生が解説。動きがあるため、視聴する生徒にとってはぐっと見やすいものになります。とはいえ、「カンタン」「手間なく」「お金はかけず」という3大原則は変えません。無料で簡単にできる本格動画教材の作り方をご紹介していきます。
動画編集ソフトなしで「ワイプ付き解説動画」が作れる!?
「ワイプ付き解説動画」を作ろうと思ったら、通常は「ステップ1:先生の解説映像を撮影する」「ステップ2:教材映像を作成する」「ステップ3:動画編集ソフトを使って2つの映像を合成する」という手順が必要になります。中でも動画編集ソフトを使った編集作業は、時間と手間、お金もかかるため大きな負担になりがちです。
そこで今回おすすめするのが、本連載の第22回(iPadで遠隔授業が実現!? ビデオ通話で教室の中と外とをつなごう!)でご紹介した「Zoom」を使う方法です。「ビデオ会議システムで動画教材づくりができるの?」と疑問に思う方もいるかもしれませんね。でも「Zoom」の画面共有機能を使うことで、動画編集ソフトを使わずに合成映像を作ることができるのです。
しかも、3つのステップを1つにまとめられるため一発撮りが可能。時間と手間を大幅に減らすことができます。なお、使用するのはiPad版ではなくパソコン版の「Zoom」になりますのでご注意ください。外付けのWebカメラやヘッドセットをご用意いただくか、カメラ・マイク付きのノートPCがあればそれ1台でOKです。
ノートPCで「ワイプ付き解説動画」を一発撮りする方法
「Zoom」(パソコン版)を使って「ワイプ付き解説動画」を作成するには、まず通常のビデオ会議と同じように「新規ミーティング」を開始します。カメラに映った自分が表示された状態で「画面の共有」を選択。何を共有するか聞いてきますので、Windowsの場合は「画面」、Macの場合は「Desktop」を選び、共有のボタンをクリックしてください。
すると、背景にデスクトップが表示(共有)され、自分(カメラ映像)が右側にワイプで表示されます。ワイプは位置や大きさを変えられますのでお好みで調整しましょう。撮影で使用する教材(今回は「パワーポイント」で作った教材を想定)を開いたら準備完了です。
レコーディングを開始するには、画面上部にカーソルを移動して、メニューの中から「詳細」→「レコーディング」を選択します。教材のスライドショーを再生して、スライド操作をしながらカメラに向かって解説していきます。ぜひカメラ目線と身振りを加えて撮影してみてください。それだけで動画教材の質がグンとアップします。
1つ注意点として、録画中の映像と出来上がりの動画では、ワイプの左右が反転します。ワイプを右側に置いた場合、画面を指し示す手は右手と覚えておきましょう。解説が終わりましたら、「レコーディングを停止」して、「画面共有を停止」します。最後に「ミーティングを終了」すると録画した映像が動画ファイルとして保存されます。
【本日のワーク】iPadミラーリングで「ワイプ付き解説動画」づくり!
「Zoom」を使った動画教材づくり、意外に簡単にできたのではないでしょうか。でも中には、「教材に書き込みしながら解説したい」という先生もいるかもしれません。そうなるとやはり、手書きや「Apple Pencil」が使えるiPadの方が便利です。そこで今回のワークでは、パソコンとiPadを連動させた「ワイプ付き解説動画」づくりにチャレンジします。
まずは前章と同じ手順で、パソコン版の「Zoom」を起動して新規ミーティングを開始してください。「画面共有」をクリックしたあと、今回は「iPhone/iPad」を選択します。初めてのときには「プラグインのインストール」がはじまり、終わるまで数秒かかります。
続いて画面の指示にしたがってiPadを操作します。パソコンが接続されているのと同じWi-Fiに接続。コントロールセンターを表示(画面右上から下にシュッとドラッグ)して、「画面ミラーリング」をタップしてください。「Zoom-XXX」(※XXXはパソコン名)を選択すると、パソコンの画面上にiPadの画面がミラーリングされます。
Windowsをお使いの先生にとっては、パソコンの画面上にiPadの画面が表示されるというのはちょっとした感動ですよね。このように無線でiPadの画面を同期することを「AirPlayミラーリング」と言います。なお、Macであれば有線(USBケーブル)を使ってのミラーリングも可能です。
iPadの画面共有ができたら、教材として提示するアプリを開いて「レコーディング」をするだけです。最初の設定がちょっと複雑に感じますが、レコーディングをはじめてしまえば、人物(ワイプ部分)はパソコン、教材(背景画面)はiPadという役割分担がはっきりするため、かえってやりやすく感じるではないでしょうか。
動画教材があると学校の学びはどう変わる?
先生たちは、同じ日、同じ週に、同じ解説を何度も行います。そして翌年も同じことのくり返し。だったら、そのベース部分を動画教材にしてみてはいかがでしょう。先生に代わって何度でも解説をしてくれる、いわば分身ができるのです。動画であれば自宅でくり返し見ることもできます。子供たちがみな基礎となる知識をインプットした状態で始業のチャイムを迎える。学校での学びが飛躍的に変わるイメージが湧いてきませんか?
【筆者プロフィール】
 小池 幸司 (教育ICTコンサルタント)
小池 幸司 (教育ICTコンサルタント)
2011年3月、他の学習塾に先駆けてiPad導入を実現。教育現場におけるICTの導入・活用を推進すべく、講演や執筆活動を通じて自社のiPad導入事例やノウハウを発信。2013年3月にはiPad×教育をテーマにした初の実践的書籍「iPad教育活用 7つの秘訣」をプロデュース。NPO法人 iTeachers Academy 事務局長。オンラインショップ「先生のためのICT活用塾」を運営。
最新ニュース
- 新学期、小学生の母親の65%以上が「子どもの学校生活に不安を感じる」と回答=ドラゴン教育革命調べ=(2025年4月10日)
- Neat、ビデオ会議システムが大分県「遠隔教育配信センター」で多数採用(2025年4月10日)
- 国立西洋美術館、ロダン彫刻全60点の3Dモデルを公開 特設サイト「みんなの3Dロダン図鑑」開設(2025年4月10日)
- 日本数学検定協会、三鷹市教育委員会と連携協力に関する協定を締結(2025年4月10日)
- ティーンエイジャービジネス協会、小中学生と保護者対象教育キャンプ「はじめてのビジネスキャンプ」開催(2025年4月10日)
- 大阪工業大学、授業「ロボティクス&デザイン工学演習『おまもり』をデザインする」実施(2025年4月10日)
- 教育AI活用協会、「教育AIサミット実例大全」開催レポートを公開(2025年4月10日)
- 「U-22プログラミング・コンテスト2025」が応募要項を公開(2025年4月10日)
- エデュケーショナル・デザイン、Roblox専用ビジュアルプログラミングソフト「ロブクラッチ」開発(2025年4月10日)
- KENTEM、動画と確認問題で情報Ⅰが学べるアプリ「情報1 Labo」リリース(2025年4月10日)