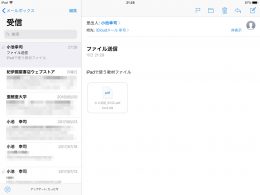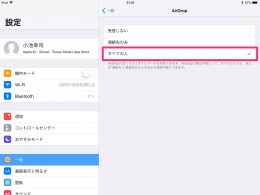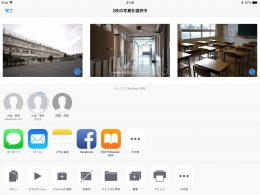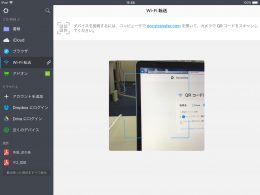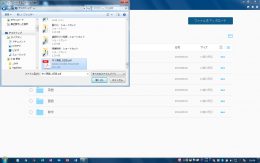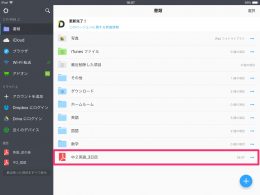2018年10月6日
iPadではじめる!先生のためのICT入門講座 【第5回】iPadにファイルを送る
USBメモリが使えない!? パソコンとiPadでファイルを共有しよう
教育ICTコンサルタント 小池 幸司
「わが校でも来年度から1人1台のタブレット端末を導入します」突然の発表に驚いたのもつかの間、教員用ということで1台のiPadが配布されました。導入までの残された期間で、授業での使い方を考えておくようにとのこと。「急に言われても、いったい何からはじめていいのかさっぱり・・・」。本連載では、そんな困った状況におかれた先生たちのために、学校でタブレット端末を使うためのポイントを解説。ICTが得意でない先生が、タブレット端末を用いた新しい学びを始める際に知っておいてほしいこと、具体的な活用方法をわかりやすくお伝えしていきます。
意外にむずかしいパソコンとiPadのファイルのやりとり
これまでの講座を通じて「iPadって思っていたより便利で簡単」と感じるようになった先生も多いのはないでしょうか。実際、マニュアルいらずで直感的に使えるというのがiPadの最大の特長です。でも、どんなものにだって弱点は付き物。iPadを使っていると「なんかちょっと面倒だな」と感じることがないわけではありません。今回はそんなiPadの苦手分野の1つ。「パソコンからファイルを送る方法」について学んでいきたいと思います。
通常、パソコン同士であれば、WordやExcel、PDFなどのファイルを移すのにUSBメモリを使います。最近はコンビニでも売っていますし、容量の大きいものでも随分と安く買えるようになりました。手軽に使えるのでお持ちの方も多いと思います。しかし、iPadではこのUSBメモリを使うことができません。では、パソコンからiPadにファイルを移すには、どうしたらいいのでしょうか。
ちょっと前までは、iPadとパソコンをUSBケーブルでつないで、iTunes(アイチューンズ)経由で送るのがスタンダードな方法でした。しかし、2017年の秋にリリースされたiTunes 12.7以降、iTunesでアプリの管理ができなくなってしまったのです。同時期にリリースされたiOS11で、「ファイル」というクラウド管理アプリが登場したことからも、クラウドでファイルを共有するのが今後のスタンダードになると言えそうです。
クラウドを使わずにiPadにファイルを送る3つの方法
とはいえ、いきなりクラウドというのは、ちょっとハードルが高く感じるかもしれません。またセキュリティの問題で、クラウドの使用自体が禁止されている学校があるという話も耳にします。そこで今回は、クラウドを使わずにPCからiPadにファイルを送る方法を紹介したいと思います。
1つ目の方法は、ファイルをメールに添付して送る方法です。iPadのメールアプリにGmailなどのメールアカウントを設定。そのアドレスにパソコンから添付ファイルとして送ります。ICTに苦手意識のある先生にとっても、ふだん使っているメールであればとっつきやすいですね。ただし、複数のファイルを送りたいときや、容量の大きいファイルを送る場合にはあまりおすすめできません。
2つ目の方法は、「AirDrop(エアドロップ)」を使う方法です。AirDropは近距離にある端末同士で、写真やファイルなどをワイヤレスで送信できる仕組み。手軽に送ることができる上、送信のスピードが速いのも大きな利点です。ただし、Appleの端末(iPhone、iPad、Mac)にしか対応しておらず、残念ながらWindowsのパソコンで送受信することはできません。
そして3つ目の方法は、パソコンとのファイル共有機能があるアプリを利用する方法です。ファイルの送受信に特化したアプリもありますが、おすすめはフォルダ管理の機能も備えたアプリ。パソコンから送ったデータを整理して、他のアプリにファイル共有できるアプリを入れておくことで、iPadの利便性がぐっと高まります。
AirDropを使えば、iPad同士の写真のやりとりが楽チン!
Windows対応していないため、パソコンとのやりとりはMac限定のAirDropですが、ファイル共有の方法としては非常に強力です。iPad同士またはiPhoneとiPadの間で写真・動画をやりとりするときに威力を発揮しますので、簡単にその方法を紹介しておきたいと思います。
まず、受信側のiPadで受け入れ対象とする範囲を設定します。「設定」から、一般 → AirDropの順に進むと「受信しない・連絡先のみ・すべての人」の3つが表示されます。特に問題ないようであれば「すべての人」を選びましょう。
また、AirDropはWi-FiとBluetooth(ブルートゥース)を使ってファイルを送る形になります。送信側・受信側とも、Wi-FiとBluetoothは必ずオンにしてください。
準備ができましたら、送信側のiPadでカメラロール(「写真」アプリ)を開きましょう。送りたい写真や動画を選択し[↑]マークをタップしてください。送信可能な端末が検出されると、ユーザー名・端末の種類が表示されますので送信したい相手を選択します。受信側に受け入れ確認のメッセージが出たら「受け入れる」をタップ。すぐにファイル送信が開始されます。
【本日のワーク】 アプリを使ってパソコンからファイルを送ってみよう
それではアプリを使って、パソコンからiPadにPDFファイルを送ってみましょう。今回使うのは「Documents by Readdle」というファイル管理アプリ。十分な機能が揃っているにも関わらず無料で広告表示もありません。使い勝手もよく、ダウンロードしておいて損のないアプリの1つです。
App Storeからアプリをダウンロードしましたら、左側のメニューから「Wi-Fi転送」をタップしてください。「コンピュータで docstransfer.comを開いて・・・」という指示が表示されます。はじめてのときは、カメラへのアクセス許可が聞かれるので「OK」を選択します。
次に、パソコン側でブラウザ(インターネットの画面)を開き、アドレスバーに「docstransfer.com」と入力しましょう。すると「QRコードによるファイル転送ログイン」という画面が表示されます。
接続先を「iPad」に変更してから、iPad本体をパソコン画面のQRコードの部分にかざします。
「接続中…」という表示が出て、しばらくすると、パソコン画面にフォルダが表示されます。iPad側のメニューで「書類」をタップし、同じフォルダが並んでいることを確認してください。
続いて、パソコン側で「ファイルをアップロード」をクリック。ファイル選択の画面が表示されますので、アップロードしたいPDFファイルを選んでください。
書類の中に、選んだファイルが表示されたでしょうか。念のためPDFファイルをタップして開いてみましょう。パソコン上にあったPDFファイルと同じものがiPad上でも確認できるはずです。
パソコン×iPadで授業づくり。使い分けと協業のバランスが大切
教材づくりは、iPadでやるよりも使い慣れたパソコンの方が早いですし、これまで作ってきた資産も活用できます。「作るのはパソコン、提示するにはiPad」 そんな使い分けができるようになると、授業準備の効率は格段にアップするはず。そのためには、パソコンとiPadのファイル共有はぜひ身につけておきたいスキルと言えます。1つの方法に絞るのではなく、状況によって最適な手段がとれるよう、手を動かしながら自分に合った方法を見つけてみてはいかがでしょうか。
【筆者プロフィール】
 小池 幸司 (教育ICTコンサルタント)
小池 幸司 (教育ICTコンサルタント)
2011年3月、他の学習塾に先駆けてiPad導入を実現。教育現場におけるICTの導入・活用を推進すべく、講演や執筆活動を通じて自社のiPad導入事例やノウハウを発信。2013年3月にはiPad×教育をテーマにした初の実践的書籍「iPad教育活用 7つの秘訣」をプロデュース。NPO法人 iTeachers Academy 事務局長。
最新ニュース
- 漢検協会とベネッセ、初コラボ 進研ゼミ会員の小・中学生が選ぶ「今年の漢字」(2024年12月13日)
- AI型ドリル搭載教材「ラインズeライブラリアドバンス」が「高知家まなびばこ」とデータ連携開始(2024年12月13日)
- コドモン、広島県三原市の保育所等13施設にICTサービス「CoDMON」導入(2024年12月13日)
- 陸前高田市、返済不要の給付型奨学金事業の資金調達で1600万円の目標金額達成(2024年12月13日)
- ライフイズテック、中高生向け「ライフイズテック スプリングキャンプ2025」春休み開催(2024年12月13日)
- サイバー大学、「Times Higher Education Online Learning Rankings 2024」でブロンズ評価を獲得(2024年12月13日)
- プログラミングスクール受講生で最も多い年代は20代、平均年齢は33.8歳=「 CloudInt」調べ=(2024年12月13日)
- 不登校・行き渋りの子どもがいる親1000名へのアンケート調査 =サイボウズ ソーシャルデザインラボ調べ=(2024年12月13日)
- 大阪大学、デジタル学生証・教職員証の提供を2025年1月にスタート(2024年12月13日)
- 「デジタルハリウッドSTUDIO」STUDIO渋谷、AIクリエイティブデザイン講座を開講(2024年12月13日)